4 évènements à tracker sur votre site avec Google Tag Manager
- Market Academy
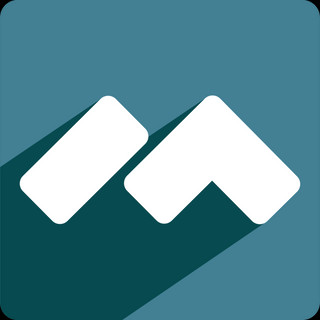
- 2 juil. 2019
- 5 min de lecture
Google Tag Manager vous permet notamment de suivre des actions réalisées par vos visiteurs sur votre site, découvrez 4 de ces évènements à suivre pour votre marketing digital !
L’outil d’analyse de trafic Google Analytics offre de nombreuses informations par défaut, mais il ne peut pas tout couvrir de base. Pour rajouter des options de tracking sans avoir besoin de grandes connaissances en développement ni d’accès spéciaux au code source, Google Tag Manager – ou GTM – est un excellent outil.
Grâce au suivi de ces 4 activités sur votre site, vous allez pouvoir mesurer avec plus de précision l’efficacité de votre web marketing et de vos actions sur le site. Commencez par configurer et installer le conteneur Google Tag Manager, puis suivez nos conseils pour rajouter les bonnes balises et les bons déclencheurs.
1- Envoi de formulaire
En général on suit les soumissions de formulaires grâce aux pages de remerciement qui sont affichées après, mais parfois ce n’est pas possible… Grâce à GTM, vous pouvez suivre très facilement ce qu’il se passe avec les formulaires de votre site grâce à des déclencheurs pré-définis. L’envoi de formulaire peut ainsi devenir une conversion.
Voici la marche à suivre :
Allez dans Déclencheur, créez un nouveau déclencheur en cliquant sur le bouton Nouveau.
Cliquez sur Configuration du déclencheur.
Choisissez le déclencheur de type Envoi de formulaire, dans la section Engagement utilisateur.
Cliquez sur Attendre la balise, afin que votre formulaire ne s’envoie pas tant que la balise n’est pas chargée.
Cliquez aussi sur « Vérifiez la validation », afin à l’inverse que la balise ne se déclenche que si le formulaire a bien été envoyé.
Choisissez dans quelles conditions vous voulez que la balise soit chargée, par exemple uniquement sur une landing page précise, en définissant « Page URL ».
Si besoin, choisissez le type de formulaire que vous voulez tracker, si par exemple plusieurs formulaires se trouvent sur la même page. Par exemple ici nous avons choisi de ne suivre que le formulaire dont l’ID est « formulaire1 ». Sinon, laissez l’option Tous les formulaires activée.
Enregistrez le déclencheur.
Associez-le à une balise, en cliquant sur Configuration de la balise. Vous pouvez choisir de créer un évènement Google Analytics, et/ou directement une conversion sur Google Ads ou autre plateforme de publicité.

A noter, le déclencheur ne marchera pas forcément pour tous les formulaires. Il existe, entre autres, des formulaires externes que l’on intègre avec une balise iframe, qui ne peuvent être suivis par Tag Manager.
Pour vous assurer que le déclencheur marche sur votre formulaire, pensez à utiliser l’outil de prévisualisation en cliquant sur le bouton Prévisualiser, à côté de Envoyer. Si le déclencheur ne marche pas, il existe des alternatives comme utiliser du code personnalisé Javascript ou suivre les clics sur votre bouton d’envoi.
2- Clic sur un bouton
Le déclencheur de clic peut suivre tous les clics possibles sur votre site. Il est par exemple possible de suivre ce type de clics :
Bouton « Ajouter au panier ».
Lien acheter sur un autre site.
Liens vers les réseaux sociaux.
Bouton d’appel téléphonique.
Bouton d’inscription à une newsletter ou autre.
Bouton ou lien de téléchargement.
Pour suivre l’un de ces éléments, vous devez déterminer où et quoi tracker.
Créez un nouveau déclencheur.
Choisissez le de type Clic – Tous les éléments dans la section Clic.
Vous pouvez ensuite choisir le type de clics que vous voulez suivre, tous ou certains bien définis.
Choisissez par exemple la page où tracker les clics, l’URL de destination, l’ID de la balise de lien <a>…
Associez le déclencheur avec le tag de votre choix, en général c’est aussi un événement Google Analytics ou une conversion Google Ads.

3- Vue de vidéo
Chaque type d’engagement sur votre site peut vous donner des indices sur l’intérêt des visiteurs pour votre contenu et votre activité. Les vidéos sont d’excellents critères à suivre, surtout que Google Tag Manager peut suivre les vues de vidéos Youtube.
GTM peut suivre le nombre de personnes ayant regardé une vidéo Youtube sur votre site, le nombre de minutes regardées et le moment où ils quittent la vidéo.
Variables de suivi videos
Pour suivre les interactions sur vos vidéos, vous devez activer des variables présentes par défaut dans Tag Manager.
Allez dans Variables.
Cliquez sur le bouton Configurer.
Scrollez jusqu’à la section « Vidéos », et cochez toutes les variables dont vous avez besoin.

Déclencheurs de vidéos Youtube
Une fois que vous avez choisi vos variables, créez le déclencheur de vidéo Youtube.
Allez dans Déclencheurs et créez un nouveau déclencheur.
Sélectionnez l’action ou l’évènement qui vous paraît pertinent pour mesurer l’engagement avec vos vidéos. Par exemple le fait que quelqu’un regarde la vidéo jusqu’à la fin, ou à 90%. Ou encore chaque fois que quelqu’un met en pause ou interagi avec la vidéo.
Enfin, choisissez les conditions pour déclencher ce trigger.

Balise de suivi d’évènement Vidéo dans Analytics
Une fois le déclencheur prêt, vous pouvez créer une balise qui crée un évènement dans Google Analytics.
Créez une balise à associer à votre déclencheur dans Balises.
Choisissez le type de balise Google Analytics – Universal Analytics.
Choisissez le type de suivi Évènement.
Ensuite définissez la catégorie que vous voulez donner à votre évènement, ici « Youtube ».
Définissez l’Action de l’évènement, ici j’ai ajouté les variables définies plus haut entre accolades « Video Status » (commencée, pause, avancée/reculée et complétée) et « Video Percent » (le pourcentage d’avancée de la vidéo), mais vous pouvez choisir quelque chose de plus simple comme « Vue ».
Définissez enfin le Libellé de votre évènement, ici j’ai choisi le titre de la vidéo, mais vous pouvez ajouter à ce niveau là le pourcentage de visionnage, tout dépend.
Enfin, associez la balise au déclencheur précédent, enregistrez et publiez.

4- Scroll
Si vous avez créé une longue landing page ou un article et que vous voulez savoir combien de vos visiteurs descendent jusqu’en bas, il existe les suivis de scroll.
Google Tag Manager propose nativement des variables pour tracker les activités de scroll, comme pour les variables de vidéos il faut aller les activer dans Variables, dans la section Défilement. Il existe aussi les variables de type Visibilité, comme le pourcentage de visibilité ou le temps resté sur un élément.
Créez ensuite un déclencheur de type Profondeur de défilement (Scroll depth en anglais).
Choisissez le type de défilement, horizontal ou vertical.
Définissez un pourcentage de scroll ou un nombre de pixels, en sachant que vous pouvez en déterminer plusieurs séparés par des virgules.
Choisissez enfin les conditions pour le déclencheur.

Créez ensuite une balise Google Analytics de type Evenement. Comme pour la vidéo, vous pouvez utiliser les variables pour donner un nom d’action ou de libellé différent selon le type d’action (par exemple le pourcentage de scroll de la page).
Et bien sûr, n’oubliez pas d’associer le déclencheur à la balise !
Voici quatre exemples de ce que vous pouvez suivre avec Google Tag Manager, mais il y en a de nombreux autres. N’hésitez pas à faire des essais, à fouiller les balises, déclencheurs et variables ains qu’à vérifier leur bon fonctionnement avec la prévisualisation. Vous aurez ainsi plus de données à récolter pour vérifier la réussite de votre site et de votre marketing digital.
Source : Searchengineland – Tim Jensen



